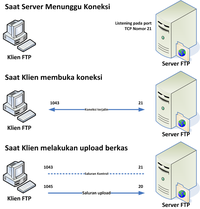Protokol pengiriman berkas (bahasa Inggris: File Transfer Protocol) adalah sebuah protokol Internet yang berjalan di dalam lapisan aplikasi yang merupakan standar untuk pengiriman berkas (file) komputer antar mesin-mesin dalam sebuah Antarjaringan.FTP merupakan salah satu protokol Internet yang paling awal dikembangkan, dan masih digunakan hingga saat ini untuk melakukan pengunduhan (download) dan penggugahan (upload) berkas-berkas komputer antara klien FTP dan server FTP. Sebuah Klien FTP merupakan aplikasi yang dapat mengeluarkan perintah-perintah FTP ke sebuah server FTP, sementara server FTP adalah sebuah Windows Service atau daemon yang berjalan di atas sebuah komputer yang merespons perintah-perintah dari sebuah klien FTP. Perintah-perintah FTP dapat digunakan untuk mengubah direktori, mengubah modus pengiriman antara biner dan ASCII, menggugah berkas komputer ke server FTP, serta mengunduh berkas dari server FTP.
Sebuah server FTP diakses dengan menggunakan Universal Resource Identifier (URI) dengan menggunakan format
ftp://namaserver. Klien FTP dapat menghubungi server FTP dengan membuka URI tersebut.FTP menggunakan protokol Transmission Control Protocol (TCP) untuk komunikasi data antara klien dan server, sehingga di antara kedua komponen tersebut akan dibuatlah sebuah sesi komunikasi sebelum pengiriman data dimulai. Sebelum membuat koneksi, port TCP nomor 21 di sisi server akan "mendengarkan" percobaan koneksi dari sebuah klien FTP dan kemudian akan digunakan sebagai port pengatur (control port) untuk membuat sebuah koneksi antara klien dan server, untuk mengizinkan klien untuk mengirimkan sebuah perintah FTP kepada server dan juga mengembalikan respons server ke perintah tersebut. Sekali koneksi kontrol telah dibuat, maka server akan mulai membuka port TCP nomor 20 untuk membentuk sebuah koneksi baru dengan klien untuk mengirim data aktual yang sedang dipertukarkan saat melakukan pengunduhan dan penggugahan.
FTP hanya menggunakan metode autentikasi standar, yakni menggunakan username dan password yang dikirim dalam bentuk tidak terenkripsi. Pengguna terdaftar dapat menggunakan username dan password-nya untuk mengakses, men-download, dan meng-upload berkas-berkas yang ia kehendaki. Umumnya, para pengguna terdaftar memiliki akses penuh terhadap beberapa direktori, sehingga mereka dapat membuat berkas, membuat direktori, dan bahkan menghapus berkas. Pengguna yang belum terdaftar dapat juga menggunakan metode anonymous login, yakni dengan menggunakan nama pengguna
anonymous dan password yang diisi dengan menggunakan alamat e-mail.